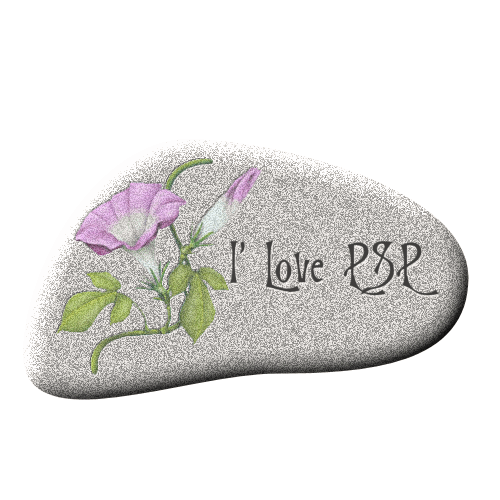2014. okt. 5.
2014. szept. 4.
2014. máj. 11.
~~ A Script használata
Alapértelmezésben a script paletta nem látható,Klikkeljünk jobb egérgombbal a toolbar egy üres részén, majd nyissuk meg a script toolbart:
Így néz ki:
A script tulajdonképpen úgy működik, mint egy magnó, csak hang helyett munkák egyes lépéseit rögzíti. Én nagyon sokat használom, nagyon sok olyan scriptet készítettem, ami nagyban megkönnyíti és lerövidíti a rajzolásnak azokat a részeit, amik kissé unalmasak. Gondolok itt pl. az ilyen kijelölés-másolás-másik képre lépés-beillesztés-levágás dolgokra...Ezeket a lépéseket felveszem, majd egy ikonhoz hozzárendelem, kiteszem a toolbarra és nem kell mindannyiszor végigzongoráznom, csak klikk az ikonra és nyomni az okékat :) De megmutatom részletesen is, miről is beszélek, ám előbb nézzük az ikonokat.
Ahogy a képen is látható, a script felvételét a piros gombra kattintva indíthatjuk el. Ha mondjuk felvétel közben bizonytalanok vagyunk valamiben, akkor a pillanat gombbal megállíthatjuk a felvételt, csak ne felejtsük el utána újraindítani! Én már jártam így :D
A script megállítását én tulajdonképpen sosem használtam, erre most jöttem rá, én le is vettem a toolbarról. Ha mégsem akarjuk felvenni a scriptet, akkor klikkeljünk a piros x-re. Amennyiben elkészültünk, akkor az utolsó ikonra kattintva mentsük a scriptet, azonban nem mindegy, hgyan mentjük. Ha ui. bejelöljük a save material négyzetét, akkor pontosan azokat az anyagokat fogja használni a script, amit felvételkor használtatok. Tehát, ha pl. egy virágot scripteltél, de szeretnél később más színűt, akkor ezt semmiképp ne jelöld be! Ha csak valamilyen munkafázist vettél fel (copy-paste,stb) akkor nem lényeges. A "remove undone commands" legyen bejelölve, az azt jelenti, hogy az undo-kat nem rögzíti a script, az eléggé idegesítő lenne :)
Most készíts egy scriptet, mentsd el én pedig megmutatom, hogyan tudod bindelni, azaz ikonhoz hozzárendelni és kitenni a toolbarra. Kész van tehát a script, nyomjunk jobb egérgombot--customize--Scripts fül.
Keressük meg a scriptet a legördülő ablakban, majd válasszunk egy ikont, majd kattintsunk a "bind" gombra. Alul láthatjuk a scriptet a hozzárendelt ikonnal, amit innen húzzunk ki az egérrel a toolbarra.
Ilyen egyszerű volt :)
2014. ápr. 28.
~~ Gravírozott kő
1.)Kérünk egy transzparens alapot, mérete kb:500×500.
2.)Preset shape-körrel fogunk rajzolni. Készítünk egy nagyobb kört, mégpedig: #A6A2A2 kódszámú szürke színnel:
3.)Klikkeljünk a toolbaron a kis töltõtolra:
 Ekkor ezt látjuk:
Ekkor ezt látjuk:
4.)Szerkeszthetõvé válik a kör. Klikkeljünk inaktív gombbal az egyik kis négyzetnél, majd válasszuk ki a következõt: Node type--Smooth 5.)Most már a kis négyzeteknél fogva olyan formába hozzuk a kört, ami emlékeztet egy kõre. Valahogy így:
6.)Adjust--Add/Remove Noise--Add Noise:Uniform;39%,monochrome.
7.)Inner bevel következik most kétszer a következõ beállítások szerint:
8.)Lényegében a kõ elkészült, ha akarunk egy ilyet tubusnak, akkor mentsük el, esetleg árnyékot is adhattok hozzá.
9.)Folytassuk most a színes gravírozással! Kérünk egy új réteget. Válasszatok a tubusaitokból valami szép pasztell virágot, vagy csokrot. Ez jön az új rétegre. Tetszés szerint forgathatjátok a free rotate-tal, ill tükrözhetitek vizszintesen, vagy függõlegesen:
10.)Drop shadow következik, mégpedig kétszer a köv. beállítások szerint:
11.)Ezután jöhet valamilyen felirat, név, vagy bármi lehet, majd ezen is alkalmazzuk az elõbbi árnyékokból az elsõt (a vertikális érték esetleg lehet 2 is.)Én közben tettem alá egy hátteret is. Persze ezt nektek nem kell, fõleg, ha tubusnak akarjátok menteni, vagy PNG-nek. A rétegeket a Merge Visible paranccsal:
 egyesítsétek, ezután jöhetnek a mentés.
egyesítsétek, ezután jöhetnek a mentés.
Feliratkozás:
Bejegyzések (Atom)